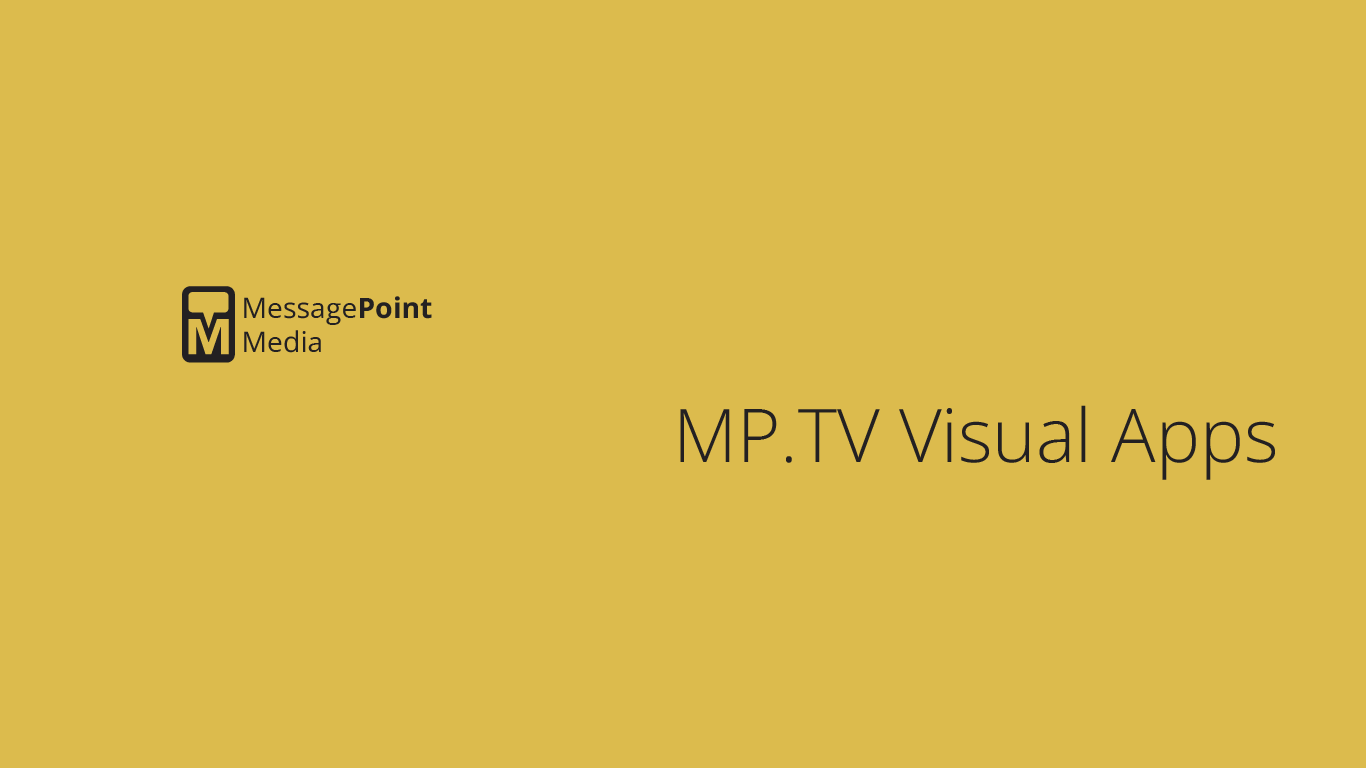
MP.TV Visual Apps
With MP.TV, you get access to 200+ visual apps that help you create dynamic content for your screens. This article provides all the information you need for making the most of in-built MP.TV apps.
What is an App?
App is the short expression for "application". It is a software program you can use while online or on mobile devices.
It usually has a single and simple purpose. In the context of MP.TV, it is a small pre-designed program which allows you to display dynamic content – such as time, weather, news from websites, videos from YouTube, and much more.
The picture below shows the App library, pausing on the Sports tab. All categories are listed on the left bar menu, each of them containing a variety of Apps with different functions and styles. All are customizable.
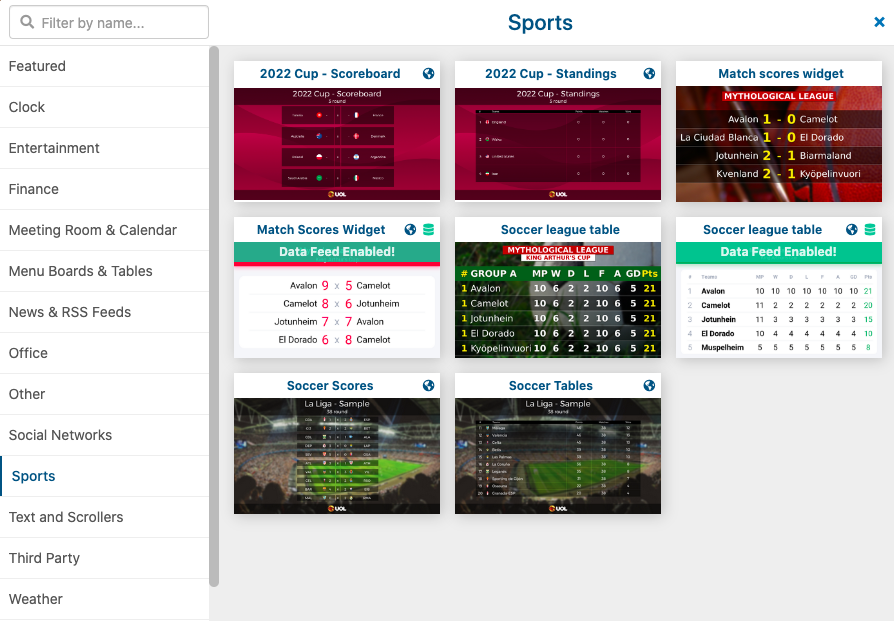
Creating a Visual App
With Apps you make your digital signage content more dynamic and up to date.
Creating an App is fantastically easy. Then show secondary Apps like a clock or weather forecast as add-ons in a Campaign or Composition. Content forward Apps like News or Tables can well be shown full-screen in a Playlist or directly on its own.
Start by creating the App!
Creating an App
1) Go to the Content page of your account.
2) On the top of the page, hit the "New" button and choose "App".

3) Then a pop-up window will appear with all available Apps you can choose from to use as Content for your digital signage.
4) Browse through the different categories in the sidebar menu. The example picture shows the Sports section.
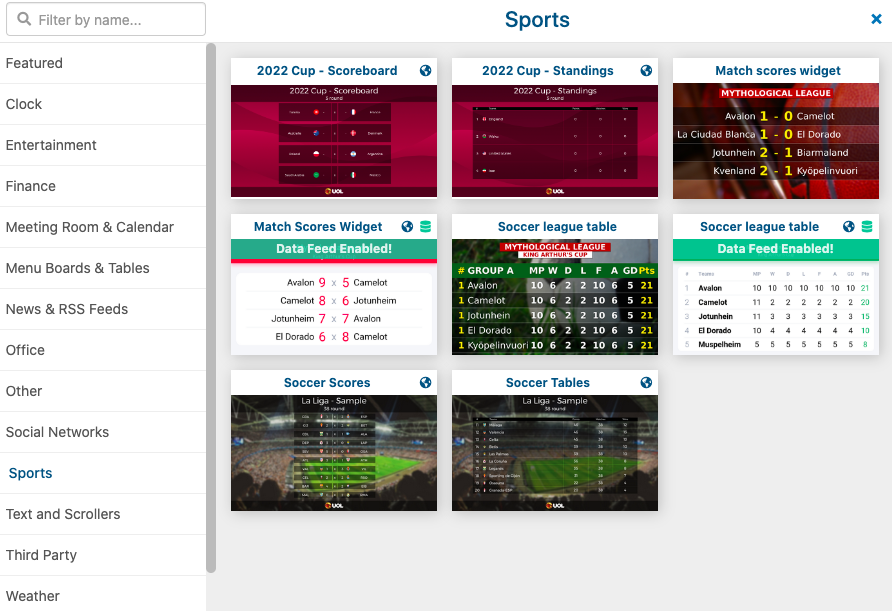
4) Select the App you want to add to your Content and fill out the settings. Here, we chose to add a clock.
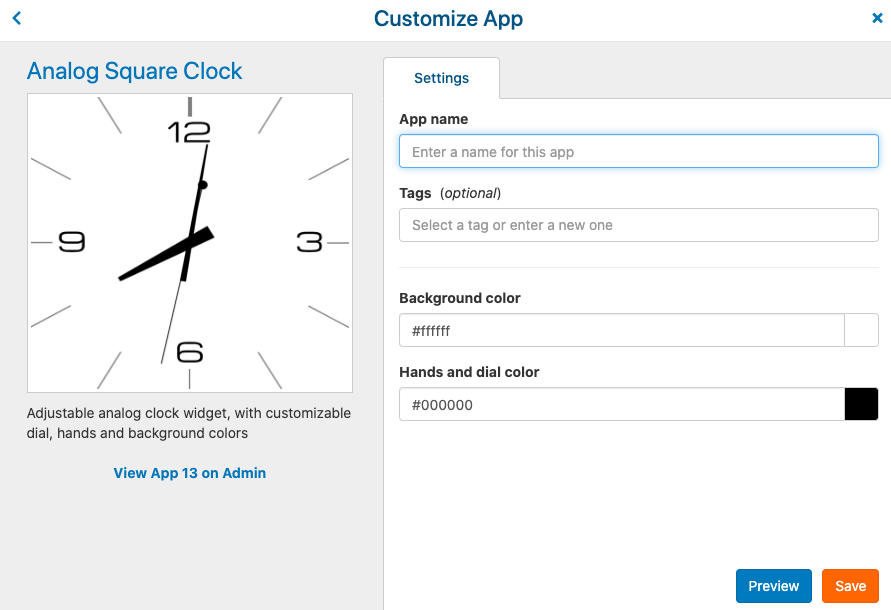
5) Check the look how you personalized it by clicking on “Preview”. Some Apps display how better viewed is the App.

6) If the result is satisfying to you, confirm with “Save”. The new App will be automatically saved to the App folder in your Content library, ready to be used in Content.
You can reuse the App as many times as you like. There is no need to create a new instance of the App all over again. Just keep in mind that if you edit any settings, the changes will apply everywhere you use the specific App. If you want the same clock but in a different color and want to keep the existing App for other Content, you can create a new clock App.
Add an App to a Campaign
1) With your App created, it can be used in a Campaign. If you are already in your Campaign Editor but haven't create the App you want to add yet, there is a second way to create an App directly in the Campaign Editor. When creating or editing a Campaign, scroll down to the bottom of the page until you see the Content box.
2) It's the same process as above. Hit the "New" button and choose "App".

3) Again a pop-up window will appear with all available Apps. Create and customize the App. It will be appear in the App folder.
4) Drag the already existing or the newly created App to the Timeline to add it to the Campaign.